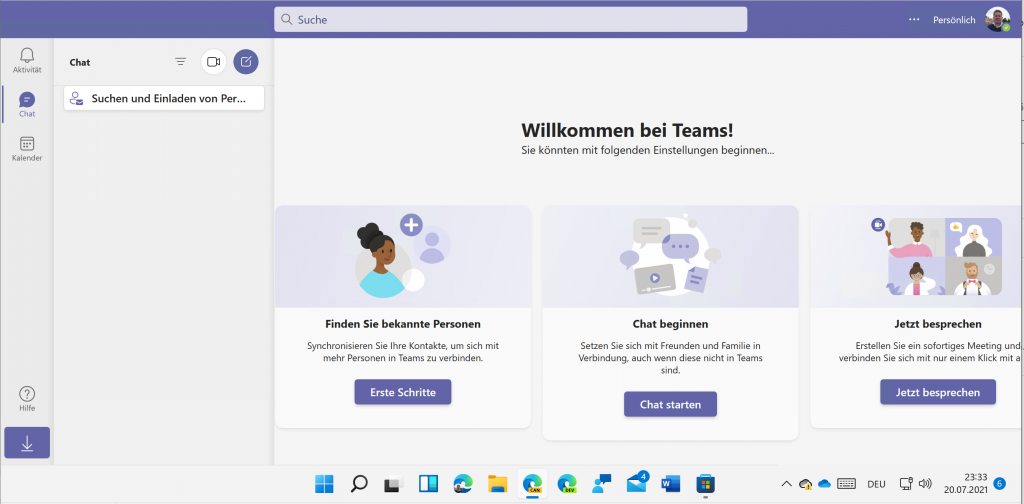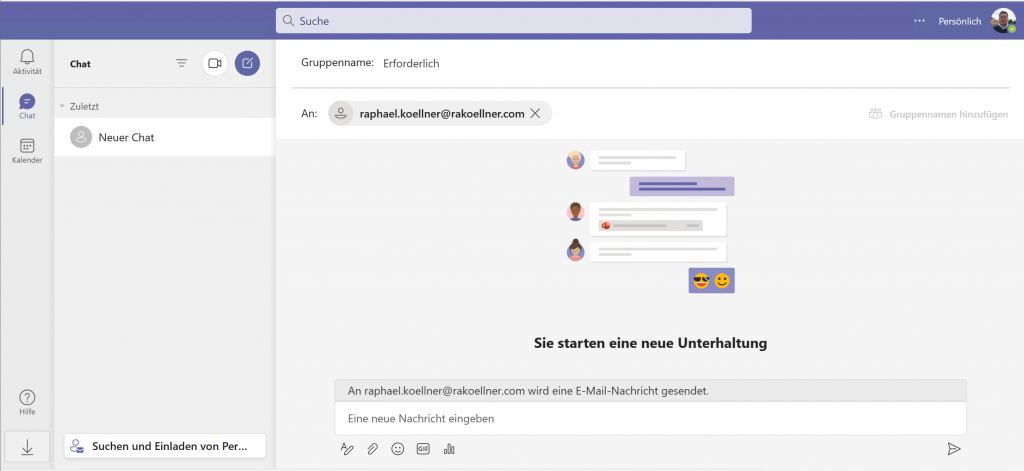Microsoft Teams Chat in Windows 11

In diesem Moment wird die neue Oberfläche Windows 11 für Microsoft Teams Consumer (Endkunden) ausgerollt.
Microsoft Teams Chat
Zugang
Anleitung
- Klicken Sie auf das Chat-Symbol in der Taskleiste und legen Sie los!
- Melden Sie sich mit Ihrem Microsoft-Konto an. Wenn Sie sich bereits mit Ihrem persönlichen Microsoft-Konto bei Windows angemeldet haben, geschieht dies automatisch. Wenn Sie noch keine Telefonnummer mit Ihrem persönlichen Microsoft-Konto verknüpft haben, werden Sie möglicherweise aufgefordert, dies zu tun.
- Aktivieren Sie das Kontrollkästchen, um Ihre Skype- und Outlook-Kontakte zu synchronisieren, wenn Sie sich aktiv mit ihnen verbunden haben! Deaktivieren Sie das Kontrollkästchen, wenn Sie diese Kontakte nicht verwenden, sie veraltet sind oder für Sie nicht relevant sind. (Sie können dies später in den Einstellungen jederzeit ändern!)
- Starten Sie einen neuen Chat, indem Sie die E-Mail oder die Telefonnummer der Person in das Feld “An” eines neuen Chats eingeben. Die Person erhält Ihre Nachricht und eine Einladung, dem Teams-Netzwerk beizutreten, falls sie noch nicht Mitglied ist.
- Erstellen Sie einen Gruppen-Chat. Starten Sie einen neuen Chat und fügen Sie einige Kontakte in das Feld “An” ein, um einen Gruppenchat zu beginnen. Benennen Sie die Gruppe. Reagieren Sie auf Nachrichten. Senden Sie Emoji und GIFs. Sie können einen Link zum Gruppenchat kopieren und ihn an andere weitergeben, um sie ebenfalls einzuladen.
Hinweise zum Zugang
Mit der Installation von Windows 11 wird der neue Teams Client mit installiert.
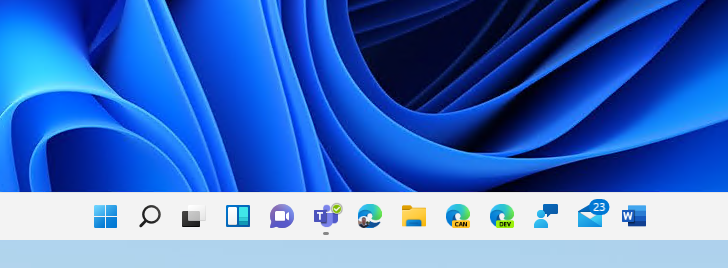
Mit einem Klick auf den neuen Button “Kamera” öffnet sich ein Menü zum Setup:
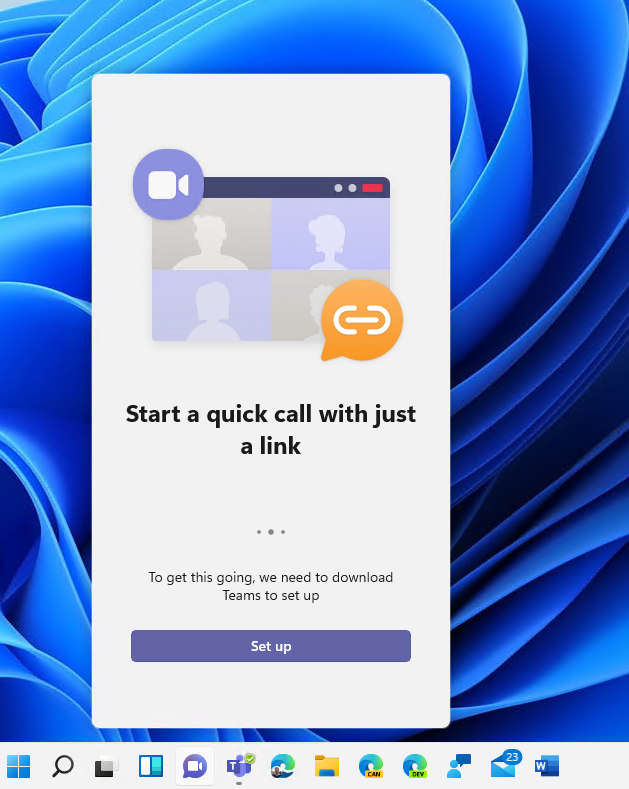
Dann klickt ihr auf den Punkt “Set up” und die Einrichtung beginnt:
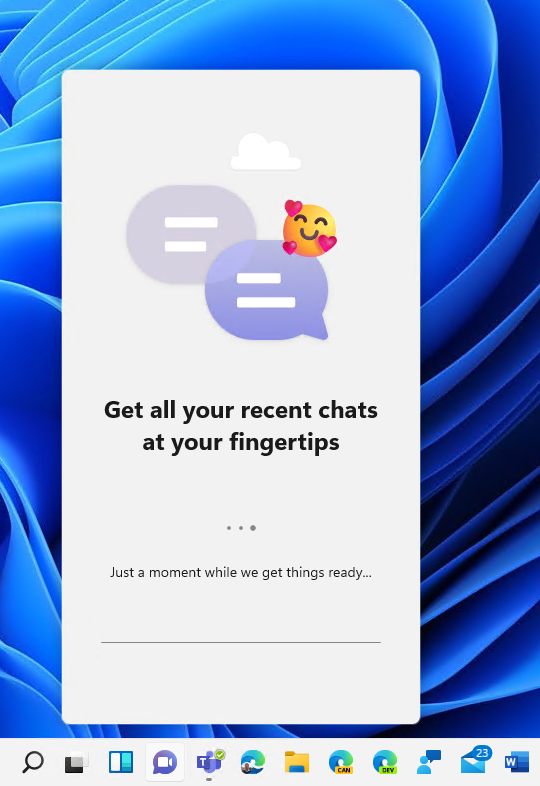
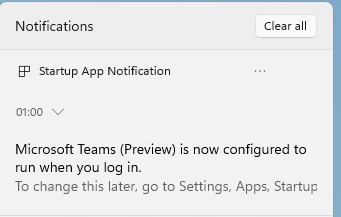
Nach der Einrichtung könnt ihr beginnen die neue kleinere Teams App zu nutzen:
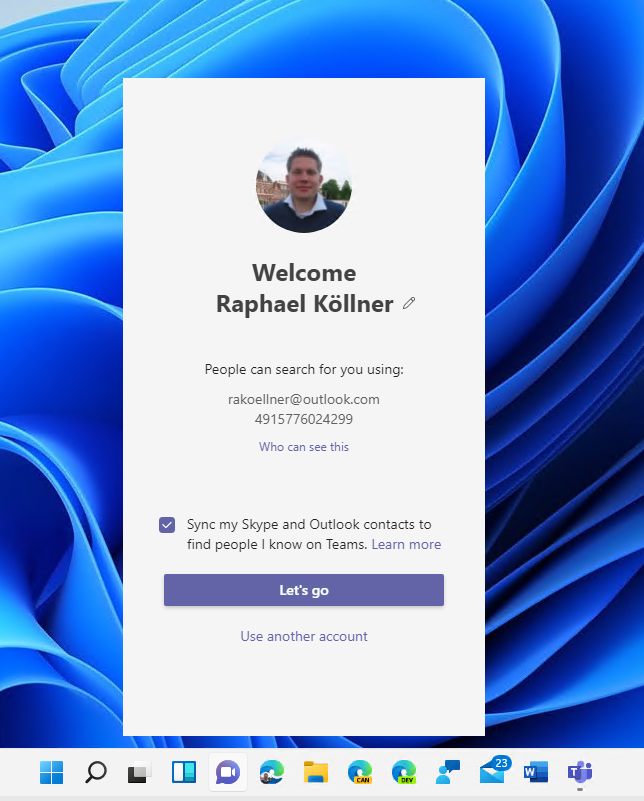
und schon geht es los mit Chats und SMS Chats. Um alles optimal zu nutzen, könnt ihr folgende Syncronisationen einschalten:
- Outlook Kontakte und Skype/Teams 2. Geräte Kontakte mit Skype/Teams
In der Option 2 geht es um das Adressbuch auf eurem mobilen Gerät /Smartphone.
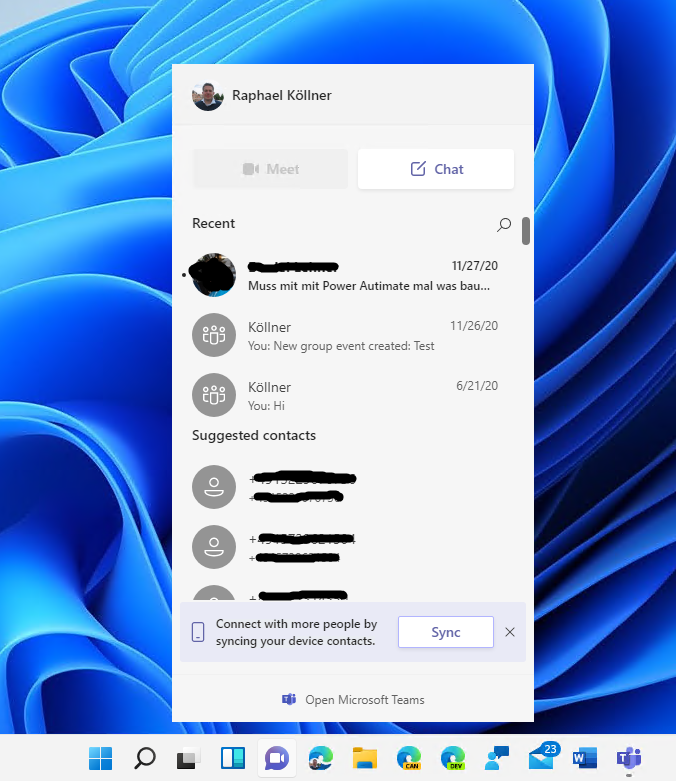
Beispiel eines Chats
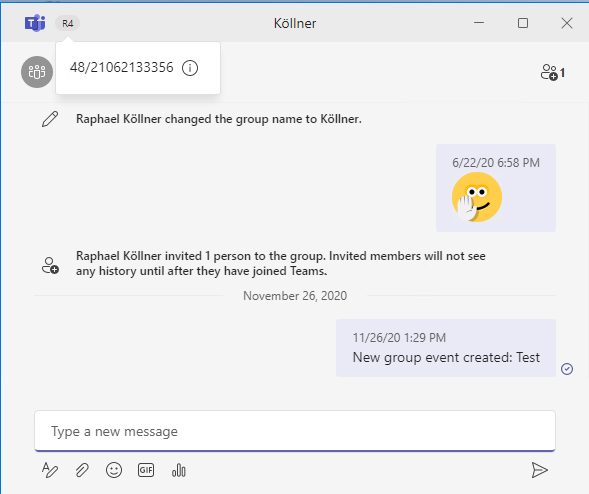
Hier sieht man, dass man im Ring 4 ist und damit die Preview nutzen kann.
Button “Open in Teams”
Nun öffnet sich die neue App:
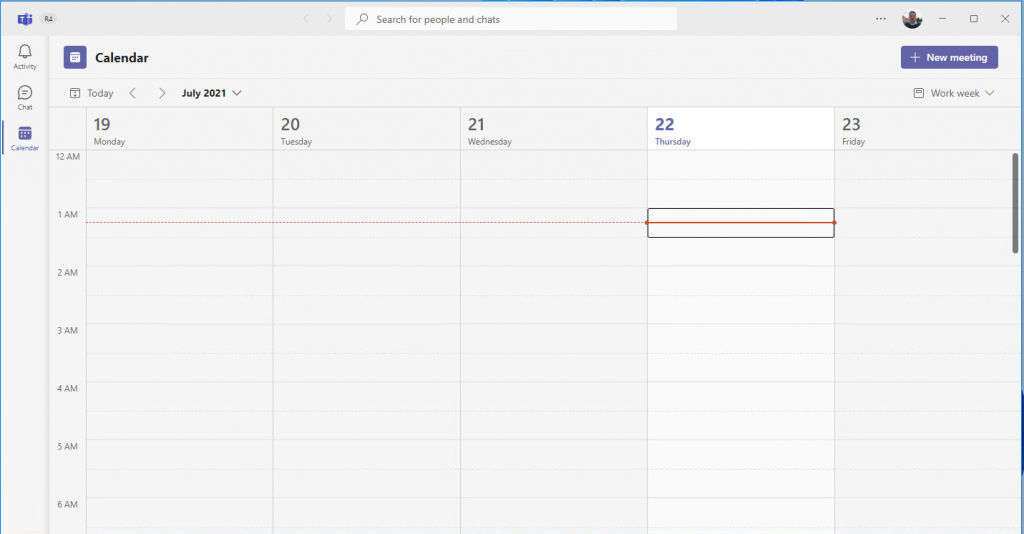
Meeting
Die Meeting-Funktion ist aktuell in der Preview noch nicht aktiviert.
Shortcuts
Win +C = öffnet direkt den Chat in der neuen Teams App
Weiterhin könnt ihr mit Win + Zahl auch Applikationen in der Taskleiste öffnen:
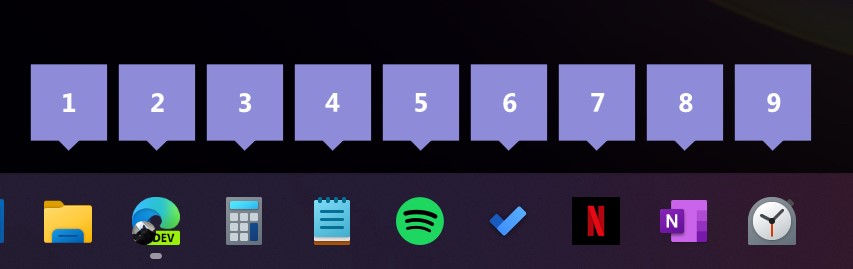
https://twitter.com/jenmsft/status/1417845110088245251?s=12
Öffnen mit Win + C
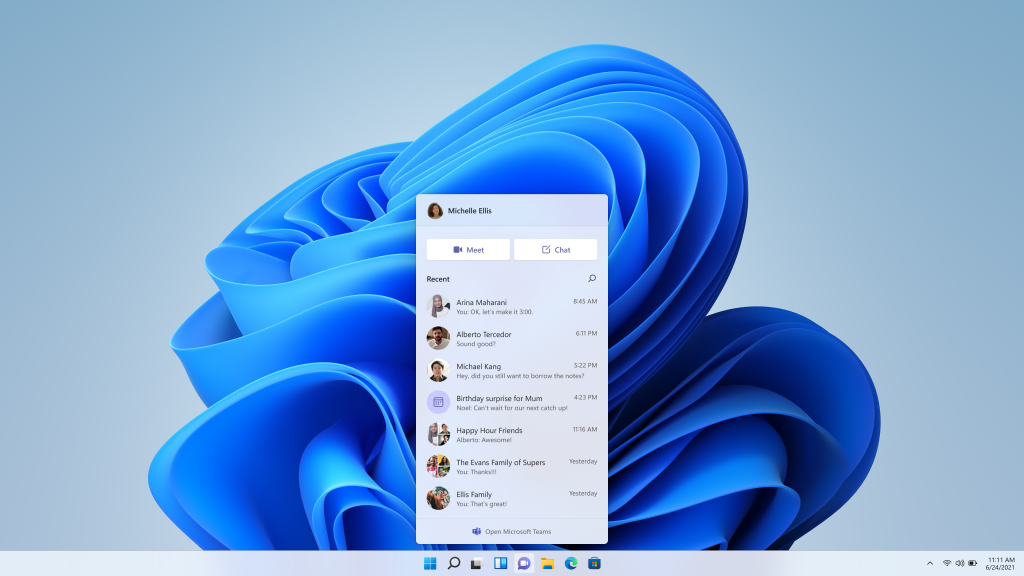
Wichtig zu wissen ist auch, dass ihr eine Telefonnummer zur optimalen Nutzung benötigt. Es wird so auch ein SMS Chat möglich. https://support.microsoft.com/en-us/office/learn-more-about-chatting-via-sms-812d9e88-4891-4fd2-aee1-1ad3f4e23cff
WebApp
Ihr könnt auch einfach auf office.com gehen und nach der Anmeldung auf “Microsoft Teams” klicken und schon öffnet sich die neue Oberfläche.
Einschränkungen und bekannte Probleme
- Das Erlebnis ist nur für Englisch (US) lokalisiert. Weitere Sprachen und Gebietsschemata sind in Vorbereitung.
- Offline wird noch nicht unterstützt. Sie müssen mit dem Internet verbunden sein, um das Erlebnis zu nutzen.
- Es sind noch nicht alle Funktionen verfügbar. Zu den zusätzlichen Funktionen, die in den kommenden Wochen für Windows Insider verfügbar sein werden, gehören Einzel- und Gruppen-Audio- und Videoanrufe sowie Meetings, Präsenz- und Statuseinstellungen, Bildschirmfreigabe und andere.
- Beim Synchronisieren von Kontakten aus Outlook, Skype oder Ihren mobilen Geräten wird, wenn ein Kontakt mehr als eine Telefonnummer oder E-Mail-Adresse hat, nur ein primärer Kontaktalias angezeigt. Die Synchronisierung kann auch bis zu 24 Stunden dauern.
- In einigen Fällen kann es vorkommen, dass das Chat-Flyout nicht mehr geöffnet werden kann. Um dies zu umgehen, gehen Sie zur App “Einstellungen” > “Barrierefreiheit” > “Visuelle Effekte” > “Animationseffekte” und schalten Sie die Einstellung aus und dann wieder ein.
Erste Eindrücke in der WebApp (alt)